Navigating the complexities of Active Directory can be a daunting task for cybersecurity professionals. Fortunately, PowerShell offers a solution in the form of the Get-ADComputer cmdlet. This powerful tool allows for efficient management of network infrastructure with minimal effort.
In today’s cybersecurity landscape, effective management of network resources is essential. Mastering the capabilities of PowerShell’s Get-ADComputer cmdlet can significantly enhance the workflow for IT professionals and system administrators. Whether it’s retrieving specific computer information, streamlining administrative tasks, or automating routine processes, this cmdlet serves as a valuable asset in Active Directory management.
To fully utilize this tool, one must understand its functionalities and applications within Active Directory. Let’s delve into the features of Get-ADComputer together and uncover its potential to streamline network management processes.
What is Get-ADComputer?
The Get-ADComputer cmdlet serves as a pivotal tool at the intersection of PowerShell and Active Directory infrastructure. Primarily, it facilitates access to the extensive array of computer-related data housed within the network environment. However, its utility extends far beyond mere data retrieval, offering a comprehensive suite of features tailored to meet the diverse requirements of IT professionals and system administrators.
Fundamentally, Get-ADComputer epitomizes centralized control within network management. Visualize it as a master key granting access to your organization’s digital ecosystem, simplifying navigation through the complexities of Active Directory. Through harnessing the capabilities of Get-ADComputer, administrators gain unparalleled insight into their network infrastructure, empowering them to make informed decisions, enact targeted interventions, and ensure the seamless functioning of critical systems.
In essence, Get-ADComputer transcends its designation as a simple cmdlet, emerging as a cornerstone of Active Directory management—a reliable companion in the ongoing pursuit of network optimization and efficiency.
How to Use Get-ADComputer Cmdlet in PowerShell
Mastering the usage of PowerShell’s Get-ADComputer cmdlet is a fundamental skill for any IT professional tasked with managing Active Directory environments. In this comprehensive guide, we’ll walk through the step-by-step process of harnessing the power of Get-ADComputer to query, filter, and manipulate computer objects within Active Directory, exploring various parameters and techniques along the way.
1. Launch PowerShell – First and foremost, ensure that you have PowerShell installed on your system. You can launch PowerShell by searching for it in the Start menu or by typing “powershell” in the Run dialog box (Win + R).
2. Import the Active Directory Module – Importing the Active Directory module is a crucial initial step that provides access to the cmdlets necessary for managing Active Directory. However, it’s essential to ensure that the appropriate permissions are in place for executing these cmdlets. Administrators should have the necessary rights within Active Directory to retrieve computer objects, modify attributes, or perform other administrative tasks. Additionally, verifying the version compatibility of the Active Directory module with the target environment is essential for smooth execution.
Import–Module ActiveDirectory
3. Retrieve Computer Objects – Now that the Active Directory module is imported, you can use the Get-ADComputer cmdlet to retrieve computer objects. The basic syntax for this cmdlet is as follows:
Get-ADComputer
Executing this command without any additional parameters will retrieve all computer objects from Active Directory. However, in most scenarios, you’ll want to narrow down your search criteria to retrieve specific computer objects.
4. Filtering Computer Objects – While the basic syntax of the Get-ADComputer cmdlet allows for retrieving all computer objects, leveraging filtering parameters enhances precision and efficiency. Administrators can employ various filter expressions to narrow down search results based on specific criteria, such as operating system version, last logon time, or organizational unit. Understanding the syntax and logic of filter expressions, including logical operators and wildcard characters, enables administrators to craft precise queries tailored to their requirements. Moreover, combining multiple filters using Boolean logic provides advanced flexibility in refining search results.
Get-ADComputer offers a variety of parameters for filtering computer objects based on different criteria. Let’s explore some commonly used parameters:
- -Filter: Allows you to specify a filter to retrieve specific computer objects based on attributes such as name, operating system, or organizational unit.
Example
Get-ADComputer -Filter {OperatingSystem -like “*Windows 10*”} - -SearchBase: Specifies the distinguished name (DN) of the search base where the cmdlet begins its search for computer objects.
Example
Get-ADComputer -Filter * -SearchBase "OU=Computers,DC=contoso,DC=com" - -Properties: Specifies the properties of the computer objects to retrieve. By default, only a subset of properties is returned. Use this parameter to retrieve additional attributes.
Example
Get-ADComputer -Filter * -Properties Name, OperatingSystem
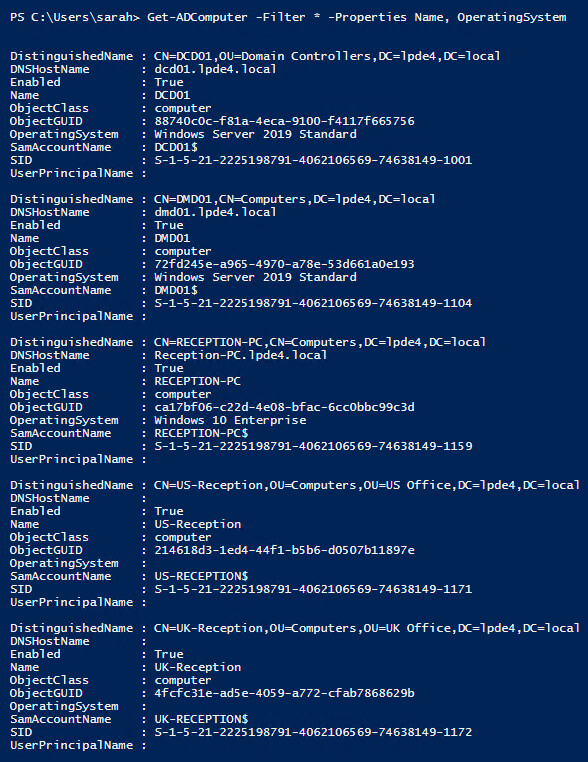
5. Output Formatting – Once you’ve retrieved the desired computer objects, you can format the output to suit your requirements. For example, you can display specific properties of the computer objects, sort them, or export them to a file for further analysis.
- Display specific properties
Get-ADComputer -Filter * | Select Name,OperatingSystem
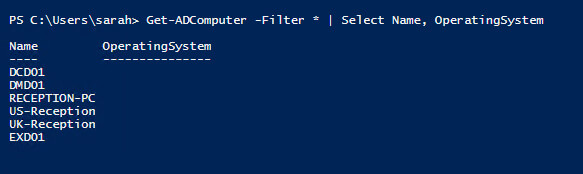
- Sort by a specific property
Get-ADComputer -Filter * | Sort Name
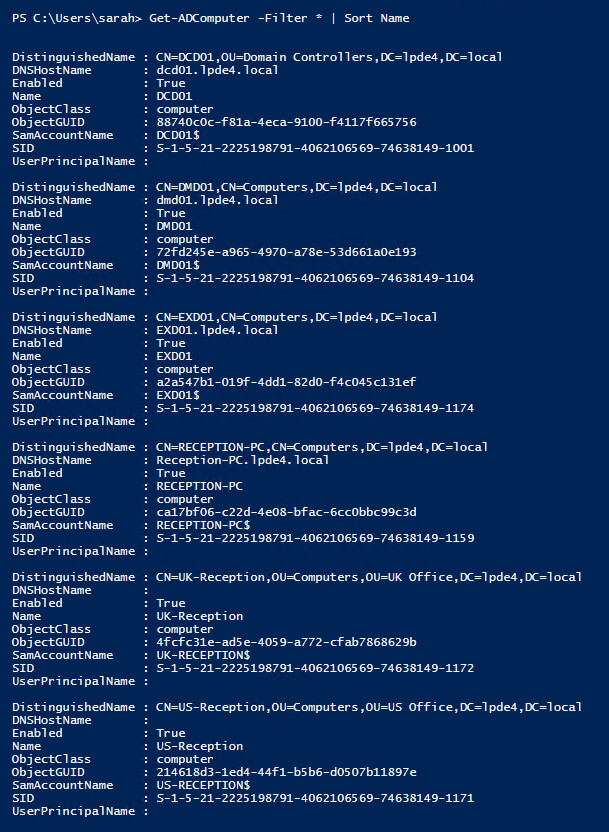
- Export to a CSV file
Get-ADComputer -Filter * | Export -CSV -Path “C:\Computers.csv” -NoTypeInformation
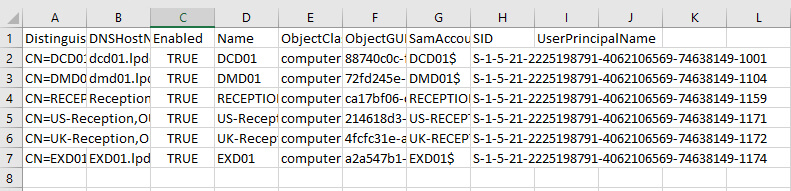
6. Advanced Usage – In advanced scenarios, administrators can explore additional parameters and techniques to maximize the utility of the Get-ADComputer cmdlet. For example, implementing pagination techniques ensures efficient handling of large result sets by retrieving data in manageable chunks, thereby preventing memory overflow and optimizing performance. Error handling mechanisms, such as specifying error action preferences and utilizing error variables, facilitate graceful recovery from potential errors encountered during cmdlet execution. Furthermore, integrating Get-ADComputer with other PowerShell cmdlets opens up endless possibilities for automating complex workflows and orchestrating intricate tasks seamlessly. Administrators can leverage piping, scripting, and workflow automation to streamline processes, enhance productivity, and maintain the integrity of Active Directory.
7. Cleanup – Finally, once you’ve completed your tasks, remember to clean up by removing the Active Directory module from the current session.
Advanced Techniques for Get-ADComputer
Now that we’ve covered the basics, let’s elevate our understanding of Get-ADComputer by exploring some advanced techniques and strategies. From optimizing performance to handling large-scale operations, mastering these nuances will empower you to wield Get-ADComputer with finesse and efficiency.
Optimizing Performance: Tips for Speed and Efficiency – In the realm of IT operations, time is of the essence. When dealing with large Active Directory environments, even minor inefficiencies can cascade into significant delays. Fortunately, Get-ADComputer offers several techniques to optimize performance and minimize execution times.
By strategically utilizing the `-Filter` parameter to narrow down your search criteria and retrieve only relevant data, you can significantly reduce the workload on the Active Directory server. Additionally, leveraging the `-Properties` parameter to retrieve specific attributes conserves bandwidth and accelerates data retrieval.
Furthermore, parallelizing operations using PowerShell workflows or asynchronous processing can distribute the workload across multiple threads, speeding up execution times for bulk operations. With these optimization strategies in your arsenal, you can harness the full potential of Get-ADComputer while maintaining peak performance.
Handling Large-Scale Operations: Strategies for Scalability – As your organization grows, so too does the complexity of your Active Directory infrastructure. Managing thousands of computer objects scattered across diverse organizational units presents unique challenges that demand scalable solutions.
Get-ADComputer offers several features to streamline large-scale operations and ensure smooth scalability. Leveraging pagination techniques such as the `-ResultSetSize` parameter allows you to retrieve data in manageable chunks, preventing memory overflow and optimizing resource utilization.
Moreover, implementing error handling mechanisms such as `-ErrorAction` and `-ErrorVariable` enables graceful recovery from potential hiccups during bulk operations, ensuring robustness and reliability in the face of adversity.
Integration with Other PowerShell Cmdlets: Maximizing Synergy – The true power of PowerShell lies in its modular design and seamless integration capabilities. Get-ADComputer synergizes with a myriad of other cmdlets, enabling you to orchestrate complex workflows and automate mundane tasks effortlessly.
Whether you’re combining it with `ForEach-Object` to perform iterative operations on multiple computer objects or piping its output to `Export-Csv` for data analysis and reporting, the possibilities are endless. By harnessing the collective power of PowerShell cmdlets, you can create bespoke solutions tailored to your organization’s unique requirements.
Conclusion
In conclusion, Get-ADComputer is not just a mere cmdlet; it’s a gateway to streamlined Active Directory management and enhanced productivity. By mastering its usage and leveraging its capabilities, you can navigate the complexities of network administration with confidence and efficiency.
So, the next time you find yourself grappling with the complexities of Active Directory, remember the power that lies within Get-ADComputer. With its arsenal of features and intuitive syntax, it’s more than just a tool—it’s your key to unlocking the full potential of your network infrastructure.

