Have you ever wished for an extra pair of hands to help with those repetitive tasks that eat away at your precious time? Imagine if you could automate these tasks effortlessly, leaving you with more time to focus on what truly matters. Well, the good news is that with PowerShell and Task Scheduler, you can do just that.
In a world where efficiency is key, automating PowerShell scripts through Task Scheduler can be a game-changer. Whether you’re a seasoned IT professional or a novice enthusiast, harnessing the power of automation can streamline your workflows, increase productivity, and reduce human error.
So, how exactly can you leverage these tools to automate your PowerShell scripts? Let’s delve into the process step by step, unlocking the potential to revolutionize the way you work.
Understanding the Basics
Before delving into the intricacies of scheduling PowerShell scripts, it’s imperative to comprehend the fundamental principles at play. PowerShell, Microsoft’s command-line shell and scripting language, stands as a robust toolset empowering users to automate tasks and manage configurations seamlessly. Its object-oriented nature enhances script readability and scalability, making it a preferred choice for IT professionals and enthusiasts seeking efficient automation solutions. Conversely, Task Scheduler, an integral Windows utility, facilitates the scheduling of tasks based on specific timeframes or events. Together, these tools form a potent combination, enabling users to automate a myriad of tasks ranging from system maintenance to data processing with precision and reliability, revolutionizing workflows in the Windows ecosystem.
Crafting Your PowerShell Script
Crafting your PowerShell script is not just a task; it’s an art form that demands attention to detail and a deep understanding of your system’s intricacies. As you embark on this journey, consider the myriad of possibilities that PowerShell offers, from basic system administration tasks to complex data manipulation and analysis. Take the time to explore the extensive library of cmdlets, modules, and scripting techniques at your disposal, leveraging them creatively to address your unique challenges and requirements. Moreover, don’t underestimate the importance of documentation and code organization in ensuring the long-term maintainability and scalability of your scripts. By adopting best practices and embracing a structured approach to script development, you can lay a solid foundation for future automation endeavors.
Once your script is meticulously crafted and thoroughly tested, it’s time to transition to the scheduling phase. Task Scheduler emerges as your trusted ally in this endeavor, offering a user-friendly interface and a robust framework for automating task execution. Whether you need to run your script at regular intervals, trigger it upon system startup, or schedule it to respond to specific events, Task Scheduler provides the flexibility and versatility to meet your scheduling needs. By seamlessly integrating Task Scheduler with your PowerShell scripts, you can establish automated workflows that operate with precision and efficiency, freeing up valuable time and resources for more strategic initiatives.
Leveraging Task Scheduler
Task Scheduler provides a user-friendly interface for scheduling tasks, making it accessible to users of all levels of expertise. Here’s a step-by-step guide to automating your PowerShell scripts using Task Scheduler:
- Open Task Scheduler: Navigate to Task Scheduler through the Start menu or by searching for it in the Windows search bar.
- Create a New Task: In the Task Scheduler window, click on “Create Task” in the Actions pane to initiate the task creation wizard.
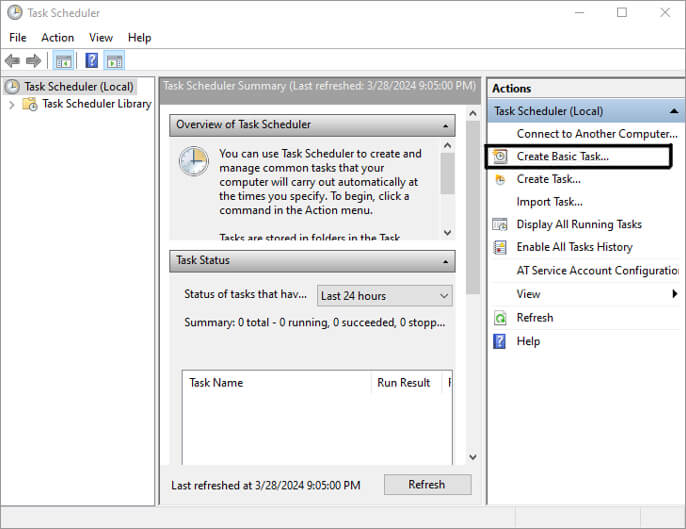
- Define General Settings: Provide a name and description for your task to ensure clarity and organization.
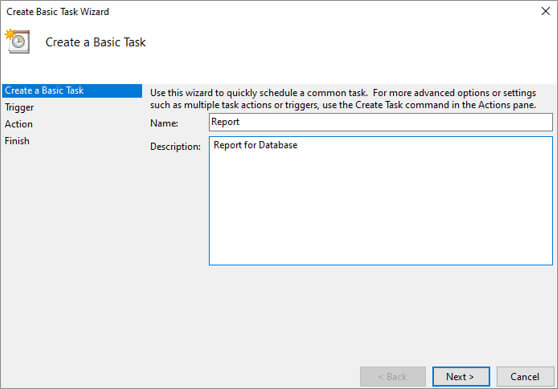
- Configure Triggers: Select the triggers that will initiate the execution of your PowerShell script. Whether it’s a specific time, event, or system startup, Task Scheduler offers a range of options to suit your requirements.
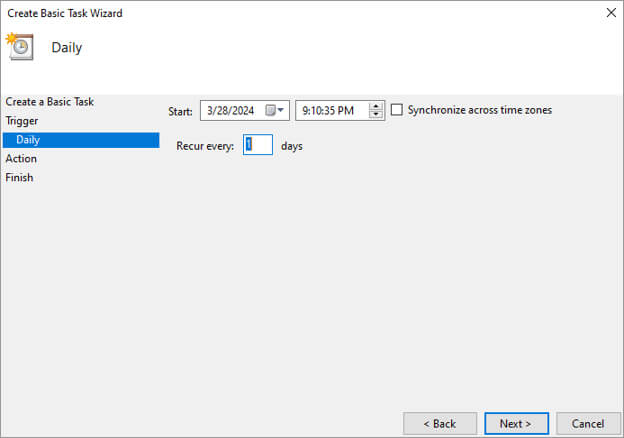
- Set Actions: Specify the action to be performed when the trigger conditions are met. In this case, you’ll choose to “Start a program” and provide the path to PowerShell.exe along with the arguments to execute your script.
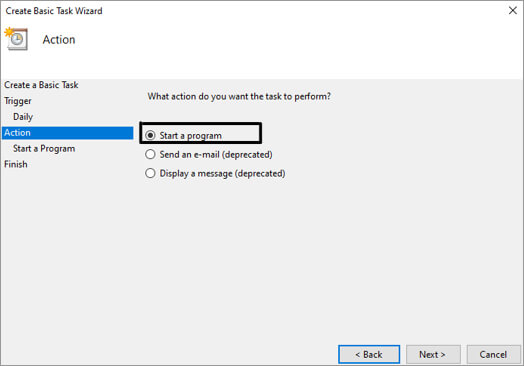
- Configure Conditions and Settings: Fine-tune additional settings such as power management options, conditions for task execution, and advanced settings to optimize performance and efficiency.
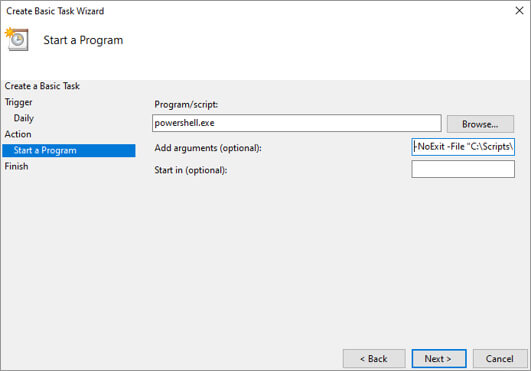
- Save and Test: Once you’ve configured all the settings, save your task and test it to ensure that it executes your PowerShell script as intended.
Best Practices and Tips for PowerShell Task Scheduler and Scripts
When it comes to automating tasks with PowerShell scripts and Task Scheduler, adhering to best practices is paramount to ensuring smooth execution and optimal performance. Consider the following comprehensive set of guidelines and tips to elevate your automation endeavors:
Error Handling: Implementing robust error handling mechanisms within your PowerShell scripts is essential to gracefully manage unexpected scenarios and failures. By incorporating try-catch blocks and error handling logic, you can anticipate potential issues and respond proactively, minimizing downtime and disruptions to your automation workflows. Additionally, leverage PowerShell’s error stream and logging functionalities to capture and analyze errors comprehensively, facilitating timely resolution and continuous improvement.
Logging: Incorporating logging functionalities into your PowerShell scripts is indispensable for tracking the execution of tasks and troubleshooting any issues that may arise. By logging relevant information such as script execution status, input parameters, and output results, you gain valuable insights into the performance and behavior of your automation workflows. Consider leveraging PowerShell’s built-in logging cmdlets or integrating third-party logging frameworks to streamline the logging process and ensure comprehensive visibility into script execution.
Security: Prioritizing security is paramount when automating tasks with PowerShell scripts and Task Scheduler. Practice good security hygiene by implementing robust access controls and permissions to safeguard sensitive scripts and data from unauthorized access or manipulation. Utilize encryption mechanisms and secure storage solutions to protect credentials and sensitive information used within your scripts, minimizing the risk of exposure to potential security threats. Additionally, consider implementing least privilege principles to restrict script execution privileges to only those necessary for performing specific tasks, mitigating the impact of potential security breaches.
By adhering to these best practices and tips, you can fortify the resilience and reliability of your automation workflows, empowering you to leverage the full potential of PowerShell scripts and Task Scheduler with confidence and efficiency. Embrace a proactive approach to error handling, logging, and security to mitigate risks and maximize the value of automation in your organization’s operations.
Conclusion
In conclusion, the synergy between PowerShell scripts and Task Scheduler offers a gateway to a realm of unparalleled efficiency and productivity. By embracing automation, you can liberate yourself from the shackles of manual tasks, reclaiming precious time and resources for more strategic endeavors. Whether you’re streamlining system administration processes, performing routine maintenance tasks, or generating comprehensive reports, automation empowers you to work smarter, not harder.

