Users with unrestricted access permissions to files and folders are the ultimate target for cyber-criminals. If such accounts are compromised, then the attacker effectively holds the keys to your kingdom.
Continuous tracking of who has access to what on the File server is a vital part of ensuring that your permissions don’t sprawl out of control.
Standard File Server Permission Types
There are six standard permission types which apply to files and folders in Windows:
- Full Control – This permission allows the user to perform all actions on the file or folder, including reading, writing, modifying, deleting, and creating new files or folders.
- Modify – This permission allows the user to read, write, and modify the file or folder.
- Read & Execute – This permission allows the user to read the file or folder and execute any programs or scripts that are stored in it.
- List Folder Contents – This permission allows the user to view the contents of the folder, but not to open individual files or folders.
- Read – This permission allows the user to read the contents of the file or folder.
- Write – This permission allows the user to write to the file or folder.
It is important to note that these are just the standard permission types. You can also create custom permission sets that give users specific permissions to perform certain actions on files or folders.
Here are some examples of how these permissions might be used:
- You might give the “Full Control” permission to the administrator account so that they can manage all files and folders on the computer.
- You might give the “Modify” permission to a user account so that they can edit files in a particular folder.
- You might give the “Read & Execute” permission to a user account so that they can run programs that are stored in a particular folder.
- You might give the “List Folder Contents” permission to a user account so that they can view the contents of a folder, but not open individual files or folders.
- You might give the “Read” permission to a user account so that they can read the contents of a file.
- You might give the “Write” permission to a user account so that they can write to a file.
By carefully setting file and folder permissions, you can help to protect your computer from unauthorized access and ensure that users only have access to the files and folders that they need.
In this article, we are explaining to check permissions of File and Folders using native method and how Lepide File Server Auditor simplified the process.
Steps to Check Files and Folders Permissions
Keeping sensitive data under close surveillance helps keep your network infrastructure in a constant state of security. To do this, event-by-event analysis is crucial.
Let’s have a look at the steps you need to take to check who has access to what on the files or folders in your File server:
- Step 1 – Locate the document in drive for which you want to view the permissions.
- Step 2 – Right-click the folder or file and click “Properties” in the context menu.
- Step 3 – Switch to “Security” tab and click “Advanced”.
- Step 4 – In the “Permissions” tab, you can see the permissions held by users over a particular file or folder.
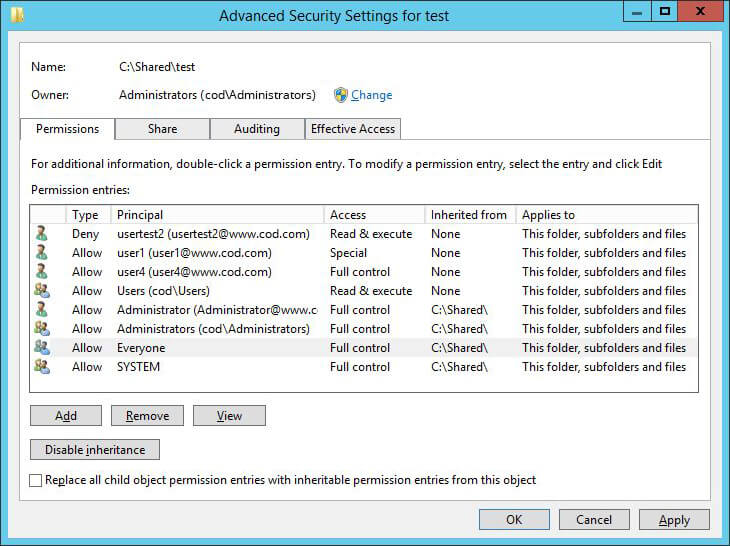
Figure 1: Permissions of users on a folder - Step 5 – Click “Effective Access” tab.
- Step 6 – Click “Select a user” to add the user or group whose effective permissions you want to view. A list of all the effective permissions held by the user will be displayed on the bottom panel of the “Advanced Security Settings” window.
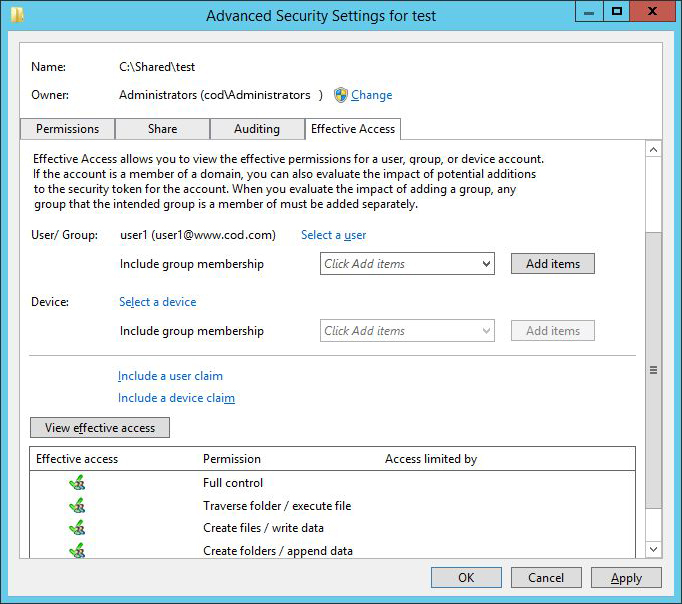
Figure 2: Effective Permissions of users on a folder - Step 7 – To view the share permissions set on a shared file or folder, switch to the “Share” tab. You can see a list of permission entries.
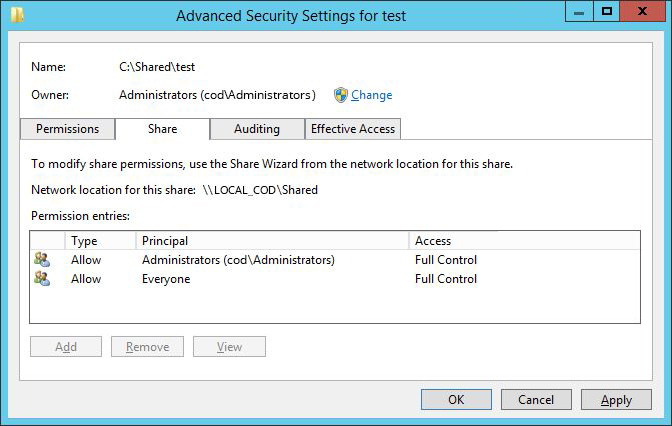
Figure 3: Share permissions applied on a shared folder
How Lepide File Server Auditor Analyze Permissions of Files & Folders
With a comprehensive auditing solution like Lepide File Server Auditor in place, you can easily analyze current effective permissions held by users on files and folders, as well as modifications made to permissions.
The following screenshots show our “Current permissions” reports, which let you analyze the current permissions set on shared files and folders:
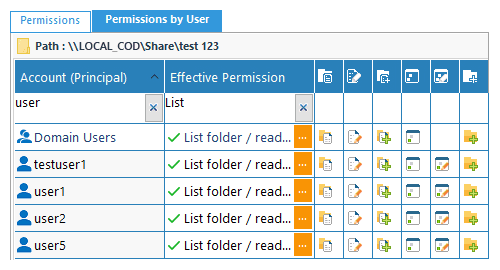
Our solution allows you to view permissions assigned to everyone, filter and sort the reports, identify stale objects and also indicate if the permission inheritance is broken at that level.
The following screenshot shows the user permissions on “test123” folder:
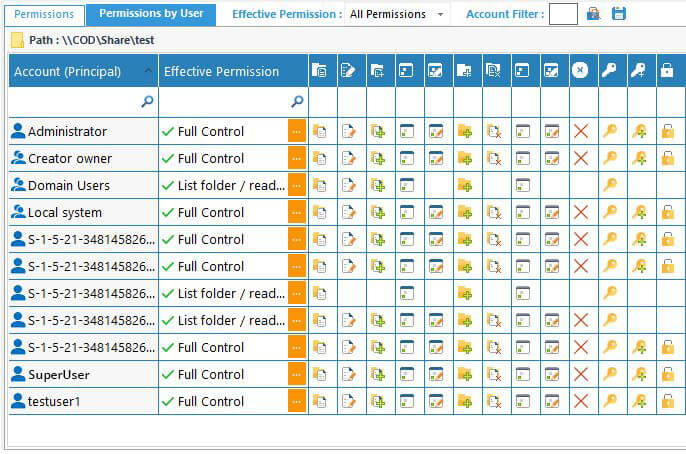
Effective permissions on an object are calculated after carefully analyzing and comparing both the NTFS and share permissions being applied. The screenshot given below allows you to analyze the permission flow for an object:
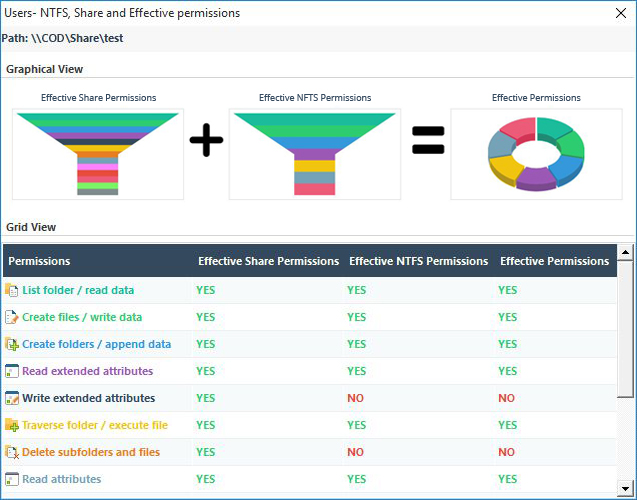
All the 13 default permissions are represented using different colors and icons in our reports.
The following screenshot displays the effective permissions held by the members of a Group.
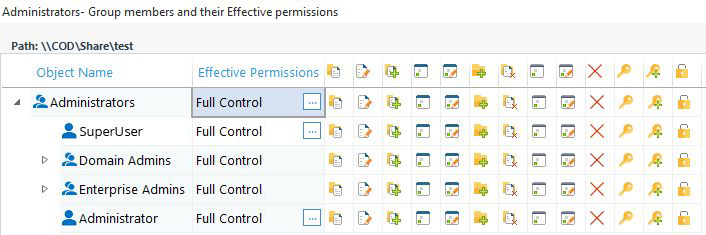
In addition to the reports shown here, Lepide File Server Auditor generates reports for inherited permissions, direct permissions and indirect permissions. You can also keep track of all changes in the permissions of files and folders and roll back any applied permission.
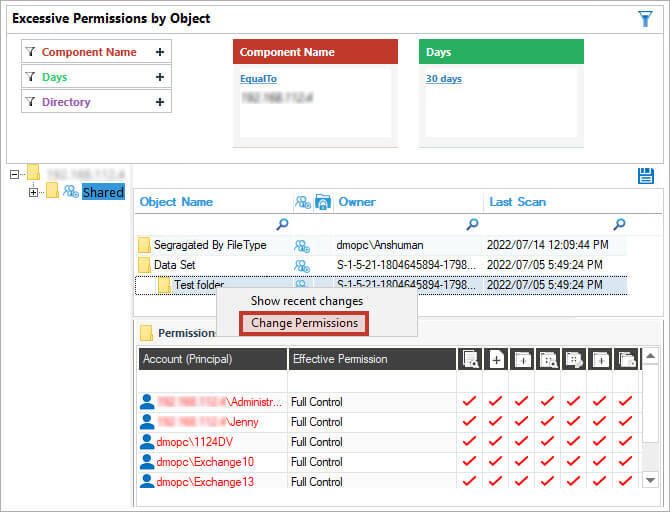
There really is no better way to audit and track permissions in a file server than with Lepide. What’s more, Lepide can add more context to your permissions auditing, by classifying files that contain sensitive data. With this context, you can track who has access to sensitive, regulated data, and get alerts when permissions are changed. Lepide can also suggest whether the applied permissions are excessive based on the data usage patterns of the employee in question.
