Auditing password changes and resets in Active Directory is crucial for several reasons. First and foremost, it enhances security. By monitoring and documenting these activities, administrators can identify any unauthorized or suspicious password modifications. This allows for swift action to be taken to prevent potential security breaches or unauthorized access to sensitive information.
Furthermore, tracking password changes and resets helps with auditing and compliance. Many industries have strict regulatory requirements that mandate the maintenance of a secure and auditable system. By keeping a record of password-related activities, organizations can demonstrate compliance with these regulations during audits, ensuring the integrity and confidentiality of data.
Moreover, audit password changes and resets assist in troubleshooting and problem resolution. When users encounter login issues or password-related problems, having a log of recent password changes can help administrators identify the cause and implement appropriate solutions quickly.
In this article, we will discuss the steps required to detect password changes and resets in Active Directory. We’ll go through two methods, first, the native way using event logs, and then we’ll show you how much easier the process is using Lepide Active Directory auditor.
Audit Password Changes and Resets with Native Auditing
Auditing password changes and resets in Active Directory natively requires two main steps: configuring group policy settings to enable auditing, and then finding the corresponding Event ID in Windows Event Viewer. We go through the steps in more detail here:
Step 1: Configuring Group Policy Settings to Enable Auditing
- Go to “Start Menu” ➔ “All Programs” ➔ “Administrative Tools” and double-click “Group Policy Management” to access its window.
NOTE: You can also open “Run” dialog box from the start menu, type “GPMC.MSC” and click “OK” to access Group Policy Management console.
- In the left panel of Group Policy Management Console, go to “Forest” ➔ “Domains” ➔ “www.domain.com.”
- Double-click “www.domain.com” and navigate to “Default Domain Policy.”
- Right-click any customized policy under “Domain Controllers” node. (We recommend you edit a customized group policy instead of editing Default Domain Controller Policy.) You may create a new GPO, link it to the domain, and edit it.
- “Group Policy Management Editor” window appears on the screen. In the left panel, navigate to “Computer Configuration” ➔ “Policies” ➔ “Windows Settings” ➔ “Security Settings” ➔ “Local Policy”.
- Select “Audit Policy” to list all of its sub-policies in the right panel.
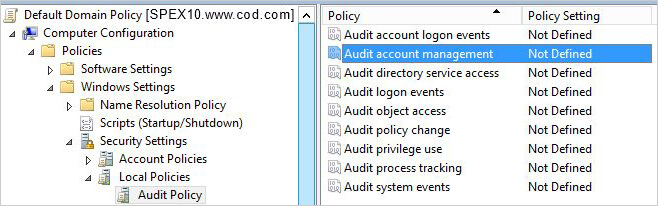
Figure 1: Audit Policy Settings - Double-click “Audit Account Management” to access its “Properties.”
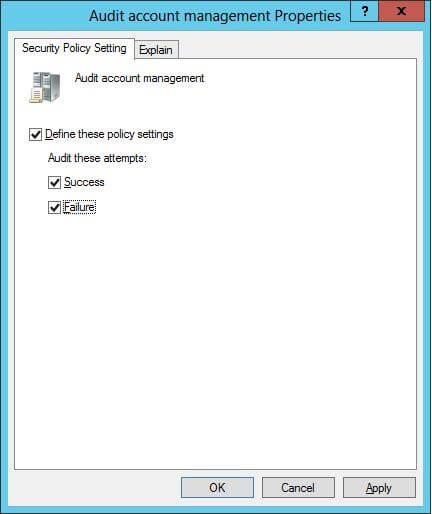
Figure 2: Audit Account Management Properties - Click to select “Define these policy settings.”
- Select both” Success and Failure” checkboxes to audit successful and failed events.
- Click “Apply and OK.”
Step 2: Search for Password Reset Event ID 4724 and Password Changed Event ID 4723
Once Auditing is enabled, perform the following steps in Event Viewer to view the events:
- Open “Event Viewer”, and go to “Windows Logs” ➔ “Security”.
- Search for Event ID 4724 check password reset attempts made for an account.
The following screenshot shows event ID 4724 for user who has reset the password (Subject:).
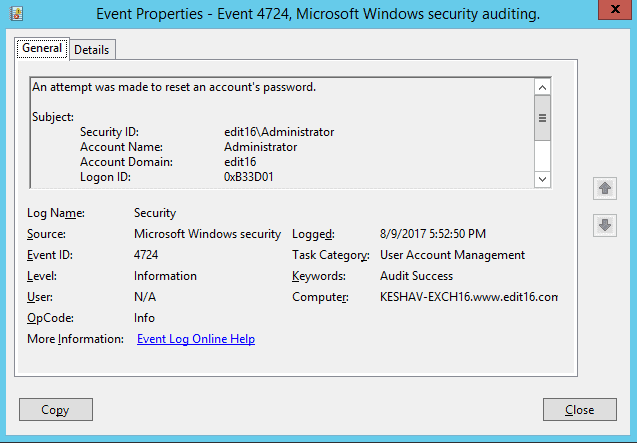
Figure 3: Event Details for Password Reset by Administrator You can scroll down to view the details of the user account whose password was reset (Target Account:).
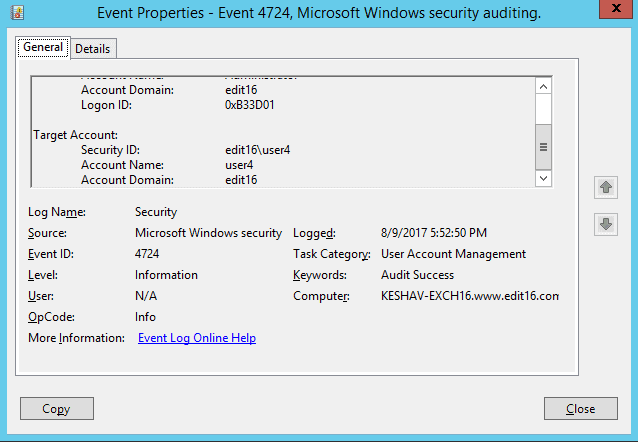
Figure : Event Details for Account Whose Password was Reset - Search for Event ID 4723 to check attempts made by a user who (Subject) change the password and whose (Target) password was changed. Following screenshot is showing user who has changed the password,
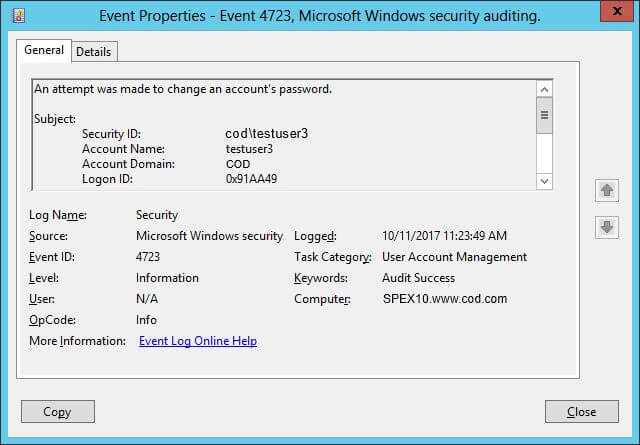
Figure 4: Event Details for Change in an Account’s Password by a User
How Lepide Active Directory Auditor Tracks Password Changes and Resets
As you can see from the above, tracking password changes and resets using the Event Viewer is a bit of a pain. In general, event logs are noisy – and administrators can spend hours trawling through false positives or irrelevant information to find what they are looking for. Event logs also lack critical context.
Want a quicker, more comfortable, and straightforward means of determining when passwords are changed for user accounts? Lepide Active Directory Auditor can provide you with this level of in-depth visibility through real-time alerts and reports that help you overcome the limitations of native auditing. The screenshot given below shows the “Password Change Report.”
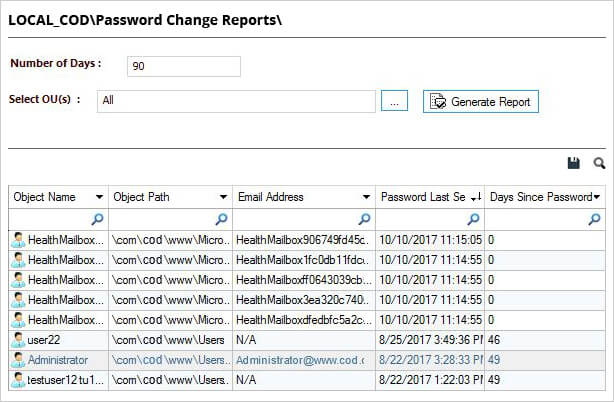
You can select an event and extract detailed information in a matter of clicks; including answers to critical information – object name, object path, email address, password last set, days since password set, etc.
Lepide also provides a simple report for tracking password resets in Active Directory. The screenshot given below shows the “User password reset” report. Simply select an event to extract in-depth information, including answers to the critical who, what, where and when questions, which enables you to spot suspicious activities.
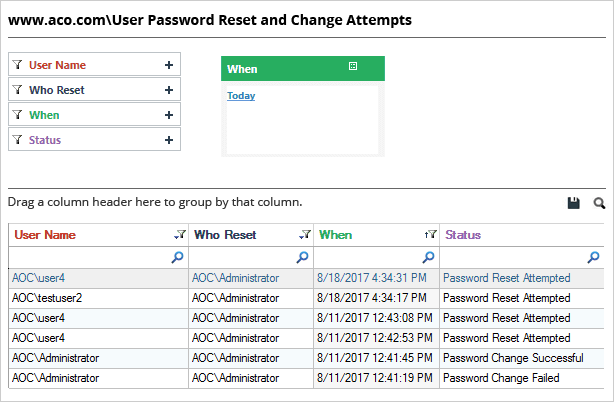
Conclusion
Installing and configuring Lepide Active Directory Auditor is easy. After configuring, you can carefully monitor password changes and password resets in real-time, including users with soon-to-expire passwords, users with already expired passwords, users whose passwords never expire, accounts with passwords due to be changed at next logon and recent logon failures.

